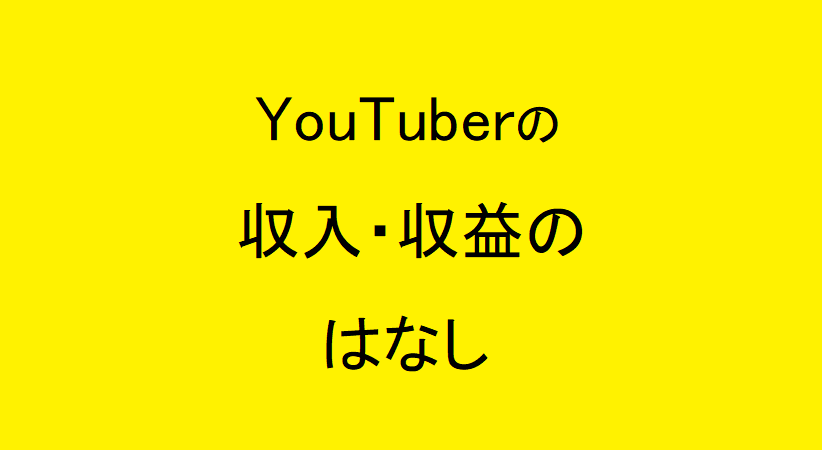スマホのYouTubeアプリから「ライブ配信」することができるのをご存じでしょうか?
ただし、チャンネル登録者1,000人以上のクリエイターのみが使用できます。
YouTubeの「ライブ配信に関する制限」において、
2019年7月20日現在のYouTube規約では、以下のようになっています。
「このたび YouTube は、モバイル デバイスで YouTube ライブを使用するための資格要件を引き上げました。モバイルでライブ配信するには、チャンネル登録者数が 1,000 人以上である必要があります。なお、この要件は他のライブ配信ツールには適用されません。チャンネル登録者数が 1,000 人未満のクリエイターは、引き続きパソコンとウェブカメラを使ってライブ配信できます。」

スマホ版YouTubeアプリを使用した場合

上の「カメラ」を押す。

「ライブ配信を開始」を押す。
ここで、YouTubeライブ資格要件の「チャンネル登録者数が 1,000 人以上である」ことを満たしていない場合、以下の様なテロップが出ます。

これは、スマホの公式YouTubeアプリを使った場合に限ります。
しかし、YouTubeアプリを使わずにiphoneでYouTube生配信・ライブを行う方法があります。
それが、Wirecast Goです。
(ワイヤーキャストゴー)

Wirecast Goを使えば、あなたのYouTubeチャンネルと連携して、生配信・ライブをすることができます。
Wirecast GoとYouTubeアカウントを連携させる。
App Storeからダウンロード・インストールします。

インストール後に右側の赤丸ボタン(ライブ配信ボタン)を押します。

YouTubeのサインイン画面になります。

サインインすると、連携したいYouTubeチャンネル選択画面になります。

ここでは「YouTubeNaviのライブストリーム」と作成されました。

毎回あなたのチャンネル名+「ライブストリーム」で作成されます。
下の「Start New Broadcast」は課金すればタイトル編集などして配信が出来ます。
「UPGRADE」を押せば、課金画面にいきます。

YouTube以外の配信先も可能となります。
課金額は720円で、そう高くはないですね。
iphone上で動画タイトル編集は、課金しないとできません。
しかし、配信後アーカイブ(録画動画)としてチャンネル上に作成されますので、あとからタイトルを変更できます。
「YouTubeNaviのライブストリーム」をタップすれば配信スタートしました。

配信停止したいときは、右側の■ボタンを押します。
タイトルを先に決めておく方法【パソコン使用】
動画タイトルがあれば「検索」によって、多くの視聴者に見てもらえる可能性があります。
パソコンで先に配信予定の詳細を作成しておいた方が良いでしょう。

まず、右上の自分のチャンネルから「YouTube Studio」を選択します。

次に、「その他の機能」から「今すぐライブ配信を行う」を選択します。
「今すぐ」となっていますが、あくまでも予定です。

・タイトルを入れます(例)キーボード撮影
・説明を追加(例)記事作成用
・カテゴリを選択します。(例)エンターテイメント
・プライバシーを公開・限定公開・非公開から選択します。
設定する度に画面上に「すべての変更を保存しました」に更新されます。
設定が終わったら右上の「YouTube Studioに戻る」をクリックします。
以上で生配信・ライブする準備ができました。
左メニューから「動画」を選び、「ライブ配信」から先ほど作成したものを編集することができます。


このページからも編集することができます。
タイトルを先に決めておく方法【iphone使用】
外出先で、外配信したくなった時に、iphoneから「基本情報」を編集する方法です。
iphoneのYouTubeアプリからは、「クリエイターツール」や「YouTube Studio」は使えません。
(「クリエイターツール」と「YouTube Studio」は、ほぼ同じです)
iphoneから、自分のYouTubeアカウントに入ろうと、アップルのブラウザ「Safari」で「YouTubeのホームページを検索して」入った場合、モバイル用YouTubeアプリが勝手に起動してしまいます。
モバイルアプリが起動しないように、ブラウザ表示する方法を説明します。
まず、iphoneのGoogleブラウザを起動させます。

次に、「youtube ブラウザ」で検索します。

「ログイン-YouTube」を選択します。
一旦、モバイルアプリが立ち上がりますが、

Googleの「Chrome」を開くを選択します。
「最新です!」と表示されます。

下の、「YouTubeを表示」を押します。

右上に、パソコン用の自分のチャンネルに入っていることが確認できます。

チャンネルの「クリエイターツール」を使えば、パソコンと同じように編集できます。
早速、「Wirecast Go」から生配信・ライブをしてみます。
iphoneのWirecast Goを起動させてみます。

配信予定の「キーボード撮影」が反映されています。
これを選択すれば配信されます。

生配信・ライブすることができました。
画面上のRate数字が出ていることと、下のストリームの状態が緑の場合は良好な状態です。
パソコンで配信状態を見ながら家配信する場合は、

「ライブダッシュボードで見る」を押すと

画面左上がオフラインから「ライブの●」が緑の●になっていれば良好な配信状態です。
大体10秒前後の遅延が発生します。通信状態によっては1分掛かることもあるかもしれません。
iphoneのWirecast Goを停止させるとYouTubeで自動的にアーカイブが作成されます。
(タイムラグがあり、すぐには作成されません。暫く待ちましょう)

「キーボード撮影」のアーカイブが作成されました。
次回の生配信・ライブは配信予定のものを参照されますので、その度に「タイトル変更」して使います。
Wirecast Goの便利な使い方
Wirecast Goはレイヤーを3つまで使えますので、宣伝したいテキストや自撮り写真などを、小さく画面にワイプしておくことができます。

左側の+を押します。

レイヤーが上・中・下とありますので、上・中に写真・画像などを選択します。

画像候補が出ます。(一番左側は現在の動画です)
予め写真・画像などを用意しておきましょう。
(例)山の写真
Photo Libraryを押せば、iphone内の画像を選択できます。
山の写真を選択したらその画像を、指2本を使って小さくします。

位置とサイズが決まったら✅チェックを押します。

この画像は山と海の写真を載せています。
予め宣伝広告のテキストなどを作っておいて載せるのも良いでしょうね。
動画パターンは2個使えるようになっていますので、予め2パターン作っておくのも良いでしょう。

外配信などで使うモバイルバッテリー
外配信をしているとバッテリーの消耗が心配ですね。
そこで、参考になる動画があります。
ガジェットYouTuberのカズさんの動画が参考になると思います。
【検証】大量のモバイルバッテリー買って最高のモバブを探す!
モバイルバッテリー![]() を探す。
を探す。
Anker PowerCore Speed 10000 QC
マキタ(Makita) USBアダプタ ADP05 バッテリー別売
パナソニック 急速充電器 単3形・単4形 BQ-CC57
Anker PowerCore Speed 20000 PD
モバイルバッテリー Qi ワイヤレス充電器 大容量 10000mAh 薄型 軽量 急速充電器
モバイルバッテリー Qi ワイヤレス充電 ケーブル内蔵 LCD残量表示 10000mAh 大容量
スマホの通信料が気になる方へ
外配信などを行っていると、データ通信量が大きくなります。
そこで、モバイルWi-Fiの「月額容量制限なし」のプランを使って、通信量を気にせず使うのが良いです。
ガジェットYouTuberのワタナベカズマサさんの動画が非常に参考になります。
【使い放題】最近話題の無制限モバイルWi-Fiサービス5社を徹底比較!一番安くて条件の良いところは?
非常に丁寧で分かり易い動画になっています。
是非参考にしてみてください。
・どんなときもWi-Fi
・WifiO
![]() スマホのキャリアプラン通信量を最小にして、モバイルWi-Fiのみを使っていくのも、1つの方法かもしれませんね!
スマホのキャリアプラン通信量を最小にして、モバイルWi-Fiのみを使っていくのも、1つの方法かもしれませんね!